| 作成日: 2004/5/23 最終更新日: 2005/1/18 |
| ◆概要 | |
|
バーコードは現在最も幅広く普及しているIDシステムであり,書籍やCD,情報機器など身の回りの様々なモノに標準添付されています.ここでは,Windowsパソコンから簡単に利用できるUSB接続バーコードリーダーを例として,バーコードリーダーの基本的な使い方やバーコードの規格,簡単な応用例について紹介します. サンプルソフトウェアでは,身の回りの製品についているいろいろなバーコードをスキャンすることで,Amazon Webサービスを用いて製品の関連情報を表示・保存することが可能です. | |
| |
|
| ◆更新情報 | |
|
|
◆バーコードリーダーの使い方 |
||||||||||||||||
|
それでは,バーコードリーダーの簡単な使い方を紹介します.今回利用するのは,秋葉原の若松通商で販売しているUSB接続のバーコードリーダーです(図1).価格は\14800でした(2004年1月時点).図2のようにバーコードリーダーのUSBケーブルをPCに接続して利用します.USB接続のバーコードリーダーは,一般的にはHIDキーボードとして認識されますので,ドライバなどは必要ありません.図3のように,リーダー裏側のスイッチを押すことでLEDが駆動され,バーコードのスキャンが行われます.リーダーからの入力は,図4のように単なるキーボード入力として処理されるので扱いやすいといえます.
|
||||||||||||||||
|
ここでは,バーコードリーダーの簡単な応用例として,書籍やCDなどのバーコードから,それらの詳細情報をAmazon Webサービスを用いて取得するソフトウェアを作成してみました.
などを行うことができます.また,詳細情報の履歴を保存して,手元に残すことも可能です.(データはタブ区切りのテキストファイルとして保存されます.)
|
|
◆ダウンロード |
|
|
◆インストール |
|
このソフトは .NET + C# で書かれているため,事前に Microsoft .NET Framework の 再頒布パッケージ (23.7 MB) をインストールしておく必要があります. .Net Frameworkがインストールされていれば,実行ファイルを起動すれば動作するはずです. また,アマゾン検索を利用するために,Amazon Webサービスのページから,事前にAmazonアソシエイトのアカウントと Developer's Tokenを取得する必要があります. |
| ◆基本的な使い方 | |||
|
1. Amazon Webサービスの設定 |
|||
|
|||
 |
|||
|
|||
 |
|||
| 2. バーコードの読取 | |||
|
|||
|
|||
|
|||
|
|||
| 3. アマゾン検索の実行 | |||
|
|||
|
|||
| 4. 登録済みIDの閲覧 | |||
|
|||
| 5. ソフトウェアの終了 | |||
| - ウインドウの×ボタンを押すと,いつでもソフトウェアを終了できます.検索履歴やアマゾンのID情報は,終了時に自動的に保存されます.(実行ファイルと同じディレクトリの,"items.txt"と"amazon.txt"です.) | |||
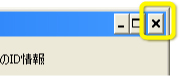 |
|||
| 番外: オプション設定 | |||
|
-「その他の設定」の「検索したデータを保存する」をチェックしておくと,ソフトウェアの終了時に「登録済みのID情報」に格納されているIDと関連情報が自動的に保存されます. -「デバッグメッセージを表示する」をチェックしておくと,右下のメッセージ欄にデバッグ用メッセージが表示されます.(通常は非表示). |
|||
 |
| ◆バーコードの規格について |
|
バーコードには数多くの規格が存在しますが,ここでは市販製品の大半で利用されている,「ISBN」,「UPC」,「EAN(JAN)」の三つについて簡単に紹介します.より詳しい情報については,参考URLをごらんください. |
|
ISBN |
|
| UPC |
|
| EAN(JAN) |
|
|
◆おわりに |
|
ここでは,Windowsパソコンから簡単に利用できるUSB接続バーコードリーダーを例として,バーコードリーダーの基本的な使い方や,簡単な応用例について紹介しました. サンプルソフトウェアでは,身の回りの製品についているいろいろなバーコードをスキャンすることで,Amazon Webサービスを用いて製品の関連情報を表示することが可能です.一度検索した製品情報は,タブ区切りのテキストファイル(実行ファイルのディレクトリの"items.txt")として保存され,エクセルなどの表計算ソフトで読み込むができるため,工夫次第では文献データベースのように利用することもできると思います. 最後に,バーコードは非常に幅広く普及しているため,用途によってはRFIDを使うよりも面白い実世界システムを作れる可能性もあるかと思いますので,検討してみてください. |
| ◆参考URL |
|
[デバイスふらり旅]