| 作成日:2006/7/14 最終更新日: 2006/7/14 |
| ◆概要 | |||
| パノラマカムは,首振り機能を持つUSBカメラ, Qcam Orbit(by Logicool)を利用して,超広角のパノラマWebカムを実現するソフトウェアです.基本的な動作の流れとしては,以下のようになります.
ここでは,パノラマカムを使うための準備や,基本的な使い方について紹介します. 技術的な詳細については,こちらも参考にしてください. |
|||
| |
|||
|
|||
|
|||
| ◆QCam Orbit | ||
Logicool社のQCam Orbitは,実売15000円程度と比較的安価ながら,水平/垂直方向の首振り機能を備えた30万画素のUSBカメラです.稼動域は水平方向で約189度,垂直方向で約102度となっています. Qcam Orbitの制御用のAPIIはLogicool社からは公開されていないため,ここでは,アイコンプソフトウェアにより製作された首振り機能制御用ドライバを利用しています.詳細は,パノラマカムを使う準備を参考にしてください. ※現時点では,現行機種のQcam Orbit MPには対応していません. |
||
|
||
| ◆パノラマカムを使う準備 |
パノラマカムを実行するためには,以下のようなソフトウェアが必要となります.
※パノラマカム本体は,個人・研究用途に自由に使っていただいて結構です.完全に無保証です.感想・要望などは下記メールアドレスまでご連絡ください. (その他のソフトウェアについてはそれぞれのライセンスに従ってください.) |
| ◆ パノラマカムの使い方 |
| それでは,パノラマカムの初期設定と使い方について,簡単に説明します. |
| ◆画像の配置調整 |
1. 画像のテスト撮影 |
|
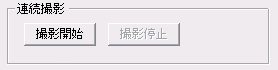 |
| 2. 配置調整ウインドウを開く |
|
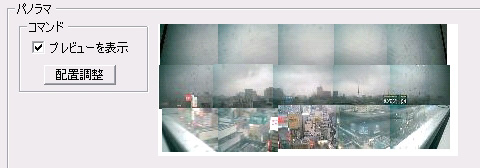 |
| 3.画像の配置調整 |
|
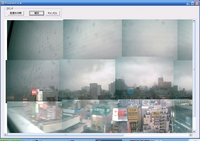 |
| ◆ネットワーク関連の設定 |
| 1.ネットワーク設定ウインドウを開く. |
|
 |
| 2.ネットワーク設定を行う. |
|
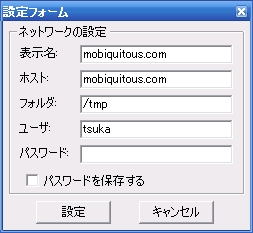 |
| ◆その他の設定 |
| 1. 撮影間隔の設定 |
|
| 2. 保存期間の設定 |
|
| 3. サムネイル比率の設定 |
|
| 4. タイトルの設定 |
|
 |
| ◆撮影開始 |
ユーザの行う必要がある操作はこれだけです. 技術的な詳細については,こちらも参考にしてください. |
| ◆参考URL |
|